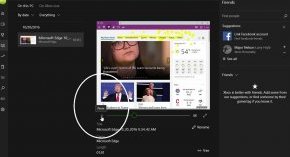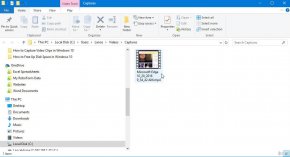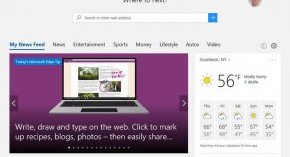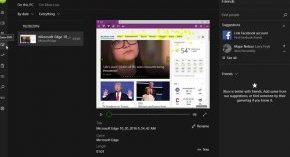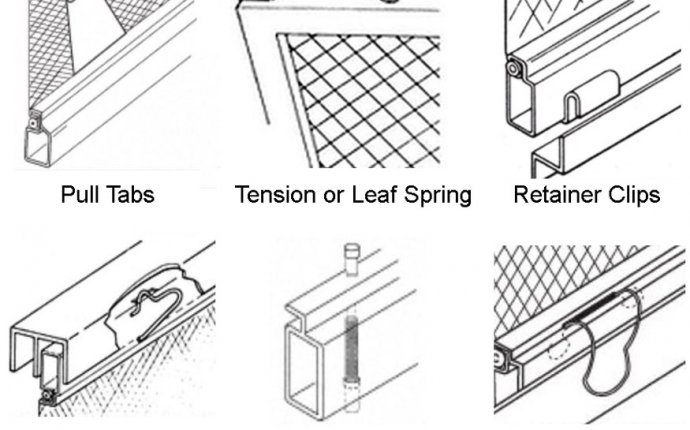
Clips for Windows Screen
 Windows 10 has a secret, built-in tool that will help you record video clips of screen activity.
Windows 10 has a secret, built-in tool that will help you record video clips of screen activity.
Windows 10 comes with a nifty screen-capture utility through which you can snag screenshots and save them as image files. But what if you want to capture video clips? Well, it's not out in the open and it's not geared as a general video-capture utility, but there is a tool that will get the job done.
Baked into Windows 10 is an Xbox app, which allows you to stream Xbox One games to your PC, shop at the Xbox Store, and record your gaming activity. It's that last item that interests us. The app's Game DVR function can capture your gaming activity, but you can also capture virtually any type of screen activity in Windows 10 and save it as a video clip. Here's how it works.
Press Win + G to open the Game Bar, the Xbox app feature that lets you record screen activity. You'll see a message: "Do you want to open Game bar" along with a checkbox that reads: "Yes, this is a game." You'll have to fib here and click on the checkbox to pretend you're recording a game.
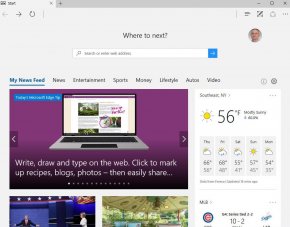
The Game Bar pops up with controls to start and stop the recording. If you wish to record your own voice or other external audio, click "Record mic."
You can either press the red record button on the Game Bar or press Win + Alt + R to kick off the screen capture. If you wait too long or click on the screen, the Game Bar disappears, in which case you'll have to press Win + Alt + R.
Start your screen activity, in this case, perhaps you want to record a demo of certain features in the Edge browser.
After the Game Bar vanishes, in its place will be a small floating bar in the upper-right corner of the screen through which you can control the recording.
To stop the recording, press the square box in the center of the floating bar. Alternatively, you can press Win + G to bring up the Game Bar and click the square box or simply press Win + Alt + R.
 A message pops up that says: "Game clip recorded."
A message pops up that says: "Game clip recorded."
You can now view the clip via the Windows 10 Xbox app. Click on the Start button in Windows 10, scroll to the bottom of the Apps list, and select the Xbox app. Click on the Game DVR icon on the left toolbar and make sure the clip you just captured is selected.
From here, click the Play button to view the clip; click the Pause button to pause it.
You can click on the double arrow at the end of the Play line to enlarge the video. You can rename the file, trim the clip at the beginning and at the end, and delete the file if you don't want to keep it.
To view the file outside of the Xbox app, click on the Open Folder button. You'll see the clip is saved as an MP4 file in a folder under your user account called Videos > Captures.
Outside the Xbox app, the video clip becomes more versatile, and you can edit it with a dedicated video editor, share it on social networks, or email it.
Finally, you can customize certain settings for your video captures. Press Win + G to launch the Game Bar. Click on the Settings icon at the end of the bar.
You can now peruse and tweak the various options for your screen captures among the three categories: General, Shortcuts, and Audio.