
Front Windows Screen
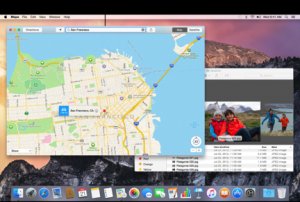 Languages
Languages
Most of the information on your Mac is displayed in windows, including Finder windows and app windows.
Move, resize, and minimize windows
Move a window: Click the window’s title bar, then drag it where you want it.
Manually resize a window: Drag the window’s edges (top, bottom, and sides).
Expand a window: Double-click an app’s title bar to expand the app window to fill the space between the Dock and the menu bar. If the Dock is on the side of your screen, the window expands to fill the space below the menu bar and to the side of the Dock. You can also Option-click the green full-screen button in the top-left corner of an app window.
To return to standard view, double-click the title bar, or Option-click the green full-screen button again.
If you double-click an app’s title bar, and the app minimizes into the Dock, the “Double-click a window’s title bar to minimize” option is set in Dock preferences. To instead expand the app window, choose Apple menu > System Preferences, click Dock, then deselect “Double-click a window’s title bar to minimize.”
Minimize a window: Click the yellow minimize button in the top-left corner of the window, or press Command (⌘)-M.
Some windows can’t be moved or resized, and may require that you perform an action or answer a question before you can continue with a task.
Switch to full screen
In many apps, including Calendar and Mail, you can expand the window to fill your entire screen.
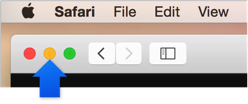 Click the green full-screen button in the top-left corner of an app window:
Click the green full-screen button in the top-left corner of an app window:
Return to standard view by moving the pointer to the top-left corner of the screen, then clicking the green full-screen button again:
Quickly switch between apps
If multiple apps are open, it may be difficult to find the one you want. Here are shortcuts you can use to move among apps.
Quickly switch to the previous app: Press Command (⌘)-Tab.
Scroll through all open apps: Press Command (⌘)-Tab, continue to hold the Command key, then press the Tab key repeatedly. When you get to the app you want, stop and release the keys.
You can also press Command (⌘)-Tab, continue to hold down the Command key and use the mouse pointer or arrow keys to scroll.
Resume work without switching apps: Press Esc (Escape) or the period key.
Here are other tasks you can do after pressing Command (⌘)-Tab and holding down the Command key:
- Hide a selected app: Press H.
- Quit a selected app: Press Q.
Close windows
Click the red close button in the top-left corner of the window, or press Command (⌘)-W.
When you close an app’s window, the window closes, but the app remains open. If you want to quit an app, click the app’s name in the menu bar, then choose Quit [App]. For more information, see Quit apps.









