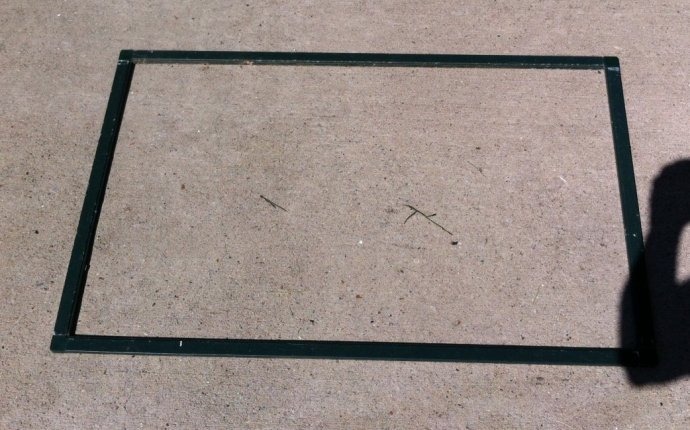
Windows Screen Corner Clips
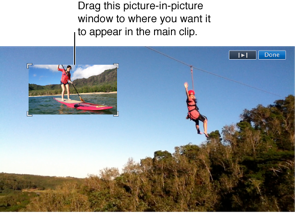 Languages
Languages
A picture-in-picture clip is a clip of video that plays in a small window on top of another video clip. These clips are useful for showing someone narrating the action happening in the main clip. You could also create narrative, for example, by showing a groom “peeking in” on his bride as she gets ready for her wedding.
To insert a picture-in-picture clip:
- Open the project you want to add the picture-in-picture clip to so that it’s showing in the Project browser.
- When you see the green Add (+) symbol, release the mouse button.
- In the contextual menu that appears, choose “Picture in Picture.”
In the Project browser, the picture-in-picture clip appears with a blue border around it above the video clip in your project, and the portion of the clip it appears in is shaded in gray.
Depending on the length of the picture-in-picture clip you added, it may extend beyond the clip you added it to (only if there’s another clip after the clip you added the picture-in-picture clip to). To reposition where the picture-in-picture clip appears in the project, drag it to a different spot within the same clip or to a different clip. You can also drag the ends to lengthen or shorten it. To drag an end, move the pointer over it until the pointer changes to a resize pointer, and then drag.
- Play back the effect by placing the playhead (the red vertical line) anywhere before the picture-in-picture clip in the Project browser and then pressing the Space bar.
Press the Space bar again to stop playback.
To adjust the picture-in-picture clip:
You can position the picture-in-picture clip anywhere you want within the main clip, and you can resize it, make a border around it, and set it to appear with a zoom or dissolve effect. You can even set it so that the original video shrinks into the picture-in-picture window while the new video plays in the background.









