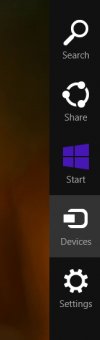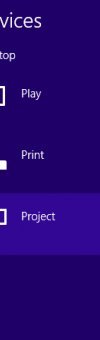External Windows Screen
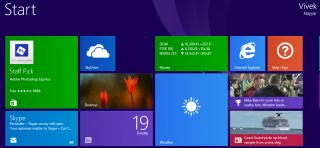 Connecting your computer to an external display is simple in Windows 8. No matter which external display device you want to connect your Windows 8 computer to, the process requires just a few steps.
Connecting your computer to an external display is simple in Windows 8. No matter which external display device you want to connect your Windows 8 computer to, the process requires just a few steps.
Before you start configuring your Windows 8 laptop to extend or mirror the displayed to an external device, make sure that the external device (such as the projector or an additional monitor) is connected to the laptop, and is powered on.
Connecting your Windows 8 laptop to any other external display device does not require any administrative privileges on the computer, and even if you are a standard user, you can still connect the laptop to the external device and can start moving ahead with the presentation.
Here is how you can connect your Windows 8 laptop to an external display device:
- Turn on your Windows laptop with any account. (Windows 8 in this demonstration.)
- From the Start screen, click Desktop.
- Connect your external display with your laptop.
- On the desktop window, press Windows + C keys simultaneously.
- Once the Charms bar opens up, click Devices.
- From the Devices pane in the right, click Project.
- On the opened Project pane, click to select the appropriate option (I.e. PC screen only, Duplicate, Extend, or Second screen only) from the available list to allow the operating system to send the visual output to the external display accordingly.